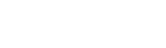A step-by-step guide on how to set up your Opal Router - GL-SFT1200
Welcome to Your New Router!
Congratulations on getting your Voiply Opal router! It’s already pre-provisioned, so setting it up will be quick and easy. Follow the steps below to get started.
You can view the Opal setup video here
Note: Before we begin, please ensure you have received all the necessary components with your Opal router, including the router unit, power adapter, and Ethernet cable.
Step 1: Unboxing – Like opening a present! Carefully take out all the things in the box. You should have a device called the Voiply Opal router, a white power adapter (it looks like a little box with a cord), and an Ethernet cable (it looks like a long phone cord).

Take note of the router's MAC address, serial number, and device ID. You will find it at the back of the device.

Step 2: Physical Connections – Now we're going to connect the power. Use the white power adapter to plug the Opal router into a power outlet, just like you would plug in a lamp! Wait a bit for it to start up, kind of like when you turn on a computer.

Step 3: Ethernet Cable Connection – Connecting to the Internet!
Take the Ethernet cable and connect one end to the LAN port on the Opal router.
Connect the other end to the WAN port on your internet router.
Great job! Your Opal router is now ready. Next, you'll need to contact Voiply Support to finish up the setup. Remember all the information we gathered earlier—the MAC address, serial number, and device ID. Make sure you have that handy.
If you have any questions or if something doesn't seem right during this setup, don't worry! Just contact our customer support team and they'll be happy to help you. We're here to make sure your Opal router and Voiply Shield services work perfectly for you!